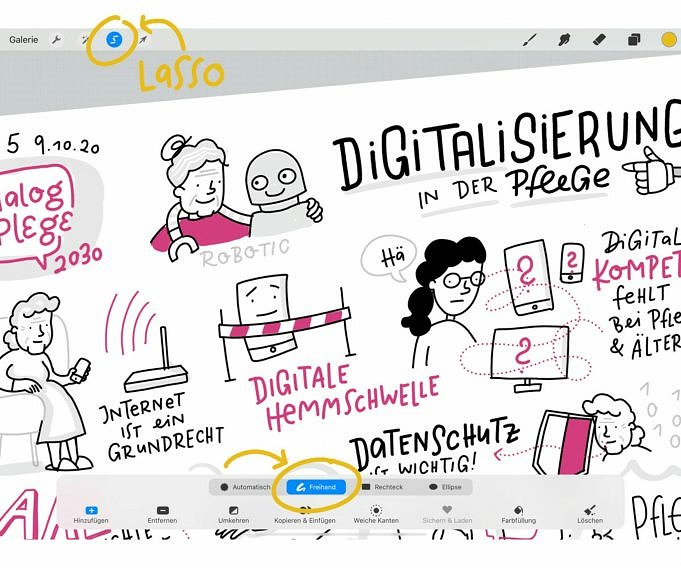Sie sind wahrscheinlich mit verschiedenen Softwareprogrammen vertraut, um Ihre Kunst als Künstler zu erstellen. Sie können jedoch ein Programm mehr als jedes andere verwenden: procreate. Procreate ist eine leistungsstarke App, mit der Sie wunderschöne digitale Kunst erstellen können, und viele Künstler schwören darauf. Aber selbst die erfahrensten Procreate-Benutzer brauchen manchmal ein wenig Hilfe, um die App-Funktionen zu umgehen. Dieser Blog zeigt, wie man in procreate kopiert und einfügt.
Sie wissen, wie wichtig das Kopieren und Einfügen ist, wenn Sie ein Künstler sind, der sich früher fortpflanzte. Dies ist eine großartige Möglichkeit, Zeit zu sparen, wenn Sie mehrere Versionen derselben Sache erstellen oder Teile von einer Zeichnung in eine andere kopieren und einfügen. Aber wussten Sie, dass es mehrere Möglichkeiten gibt, dies bei der Fortpflanzung zu tun?
Dieser Artikel zeigt 5 Möglichkeiten zum Kopieren und Einfügen in Procreate. Diese Anleitung hilft Ihnen beim Kopieren und Einfügen in procreate, egal ob Sie ein procreate-Neuling oder ein erfahrener procreate-Benutzer sind. Lass uns anfangen!
Fünf Methoden Zum Kopieren Und Einfügen In PROCREATE
Procreate ist eine leistungsstarke App für digitale Kunst auf dem iPad. Es ist einfach zu bedienen und verfügt über alle Werkzeuge, die Sie zum Erstellen schöner Kunstwerke benötigen. Die beste Funktion von Procreate ist die Möglichkeit, Elemente einfach von einer Zeichnung in eine andere zu kopieren und einzufügen. In diesem Abschnitt zeigen wir Ihnen, wie das geht.
Methode 1: Kopieren Und Einfügen In Procreate Mit Einer Verknüpfung
Stellen Sie sicher, dass Sie die Option „Drei-Finger-Wischen“ im Abschnitt „Kopieren und Einfügen“ der Procreates-Gestensteuerung ausgewählt haben, um auf die Wischgeste mit drei Fingern zugreifen zu können.
Dies sind die Schritte:
- Auf diese Seite kann über Aktionen Einstellungen Gestensteuerungen Kopieren & Einfügen zugegriffen werden.
- Wenn Sie diese Option auswählen, wird Drei-Finger-Wischen aktiviert.
- Wenn Sie mit dem Menü fertig sind, klicken Sie auf Fertig, um es zu schließen.
Durch Wischen nach unten können Sie das ausgewählte Objekt mit drei Fingern kopieren und einfügen. Klicken Sie einfach auf das Kopieren-Symbol. Und so machst du es in Procreate.
Ähnlich wie oben können Sie auch lernen, wie Sie in Procreate ausschneiden und einfügen. Führen Sie dazu die gleichen Schritte aus und wählen Sie Ausschneiden und dann Einfügen.
Methode 2: Kopieren Sie Ein Einzelnes Element Und Fügen Sie Es Ein
Folge diesen Schritten:
Verwenden Sie das Auswahlwerkzeug, um ein Element in einer Ebene auszuwählen. Es stehen vier Optionen zur Verfügung: Freihand, Automatisch, Rechteck oder Ellipse. Dieses Beispiel verwendet Freehand.
Nachdem Sie ein Objekt ausgewählt haben, gibt es zwei Optionen. Sie können entweder die Drei-Finger-Wischmethode verwenden oder zu Aktionen gehen Kopieren und Einfügen hinzufügen.
Methode 3: Kopieren Und Einfügen Einer Ganzen Ebene In Procreate
Das Kopieren und Einfügen einer ganzen Ebene ist in Procreate auf zwei Arten möglich.
Folge diesen Schritten:
- Die Auswahl von Kopieren aus dem Ebenenmenü ist die erste Option.
Sie können Verknüpfungen wie zuvor kopieren und einfügen. Sie können jedoch auch einfügen, indem Sie auf Aktionen Hinzufügen Einfügen klicken. So können Sie in Procreate einfügen. - Das Duplizieren einer Ebene in Procreate ist die zweite Methode. Dadurch wird eine exakte Kopie der Ebene erstellt.
Methode 4: Kopieren Sie Eine Ebene Und Fügen Sie Sie In Eine Vorhandene Oder Neue Leinwand Ein
Folge diesen Schritten:
- Nachdem Sie die Ebene ausgewählt haben, klicken Sie im Ebenenbedienfeld auf Kopieren.
- Wählen Sie die Ebene aus, die Sie auf Ihre neue Leinwand einfügen möchten, und klicken Sie dann auf Aktionen Hinzufügen Einfügen entweder von der vorhandenen oder der neuen Leinwand.
Methode 5: So Kopieren Sie Eine Farbe In Procreate
Folge diesen Schritten:
- Wählen Sie die letzte Option im Abschnitt Pipette der Gestensteuerung.
- Indem Sie die Leinwand berühren und dort halten, können Sie eine Farbe auswählen.
- Mit dieser Methode ist es möglich, die Farbe von jedem Bildmaterial in Procreate zu kopieren.
Profi-Tipps: Kopieren Und Einfügen In Procreate
Das Befolgen dieser Schritte ist alles, was Sie tun müssen.
- Bitte wählen Sie den Artikel aus, den Sie auf Procreate kopieren möchten.
- Sie können jetzt mit drei Fingern auf diesem Objekt nach unten streichen.
- In der Mitte des Bildschirms wird ein Popup-Menü angezeigt, in dem Benutzer eine Auswahl treffen können. Sobald das Menü erscheint, klicken Sie auf die Option Kopieren.
- Das kopierte Objekt wird auf das ausgewählte verschoben. Sie können das kopierte Objekt genauso einfügen wie beim Kopieren.
- Dadurch werden nur Objekte auf der aktuell ausgewählten Ebene kopiert.
- Sie müssen die Option Alle kopieren aus dem Popup-Menü auswählen, um alle auszuwählen und alle zu kopieren.
- Wenn Sie die rechte Seitenleiste haben, können Sie sie kopieren und einfügen.
Wenn Sie also so kleine Dinge ohne Probleme erledigen, können Sie procreate wie ein Profi verwenden. Hoffentlich wissen Sie jetzt alle, wie man in Procreate kopiert und einfügt.
Kopieren Und Einfügen In Procreate: Dinge, Die Sie Beachten Sollten
Duplikate In Procreate
Duplizieren ist die Kopiermethode in Procreate. Es wird von der Software nicht als Kopieren bezeichnet. Es heißt Duplizieren. Einige Leute haben Schwierigkeiten, in Procreate zurechtzukommen, weil es keine Kopierfunktion gibt, sondern nur eine Duplikatfunktion. Aber die neueste Version hat die Kopieroption.
Ebenen In Procreate
Procreate unterstützt Ebenen, genau wie andere Designprogramme. In einer Zeichnung können mehrere Layer verwendet werden. Bei der Verwendung von Ebenen ist es möglich, nur eine Ebene zu kopieren und zu duplizieren.
Duplizieren Oder Pro Ebene Kopieren
Ebenen in Procreate sind von entscheidender Bedeutung, da für jede Ebene Duplikate erstellt werden. Das bedeutet, dass Sie beim Duplizieren in Schichten denken sollten. Ebenen können nicht dupliziert, nur teilweise kopiert werden, sondern müssen vollständig kopiert werden.
Kopien werden überlagert
Beim Kopieren oder Duplizieren einer Ebene wird diese oben kopiert. Diese kopierte Ebene muss im Allgemeinen an die gewünschte Position auf der Leinwand verschoben werden. Sie können dies tun, indem Sie auf den blauen Kreis in der oberen linken Ecke klicken oder in Procreate auf die Schaltfläche Verschieben klicken.
Kopieren Sie Alle Ebenen In Einer Gruppe
Darüber hinaus können Sie Ebenen in Procreate gruppieren und dann die gesamte Gruppe oder nur einige der Ebenen duplizieren oder kopieren.
Wenn Sie mehrere Ebenen gleichzeitig auswählen, teilt Procreate sie in Gruppen ein. Sobald Sie mehrere Layer auswählen, werden diese Gruppen wie ein Layer behandelt. Solange Sie die Gruppierung nicht aufheben, bleiben sie zusammen.
Mit der Undo-Funktion von Procreate können Sie Gruppen entfernen, indem Sie zweimal auf den Bildschirm tippen. Während des Designprozesses kann es schwierig sein, etwas zu entfernen, das versehentlich gruppiert wurde.
Fazit
Procreate ist eine App, mit der Kreative kreativ werden können. Es mag wie eine schwierig zu bedienende App erscheinen, aber es ist eigentlich ziemlich intuitiv und einfach, wenn man weiß, wie es geht. Es kann für alles verwendet werden, vom Zeichnen bis zum Entwerfen, aber diese Anweisungen helfen Ihnen beim Kopieren und Einfügen von Text in die App. Alle diese Methoden sind schnell und schmerzlos, also probieren Sie sie noch heute aus.
Tom ist ein Blogger und Künstler, der auch Technologie liebt. Er verbringt seine Tage damit, über die neuesten Entwicklungen in der Welt der Kunst zu bloggen, und er genießt es, seine Gedanken mit den Lesern darüber zu teilen, was es bedeutet, heute ein Künstler zu sein. Tom ist seit seiner Kindheit von Technik fasziniert. Doch erst mit 13 Jahren wurde ihm klar, wie viel Spaß das Erstellen von Websites machen kann. Tom ist ein lebenslustiger, abenteuerlustiger, kreativer Typ. Er rezensiert gerne Kunstprodukte und Technologie-Gadgets in seinem Blog und tut dies seit über 5 Jahren! Man findet ihn am Strand, im Studio oder beim Erkunden neuer Gegenden.
…